How to Find Proxy Server Address — 3 Best & Easiest Methods
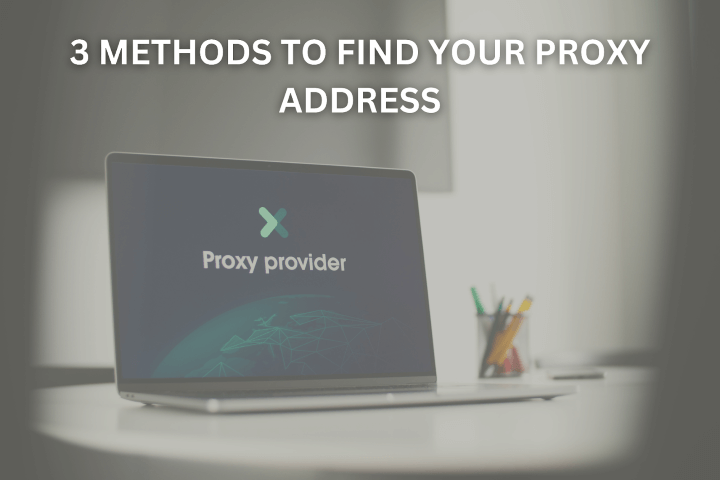
Have you ever encountered errors, connectivity issues, or suffered from misconfigurations? Understanding how to find proxy server address could be a straightforward solution to these troubles. I’ve compiled this guide to show you the three best methods to learn your addresses. Join me, and we’ll pick the easiest way for you.
Method 1. Check Your Operating System Settings
To use the web’s potential more broadly, you must know how to find proxy server address. But beware: the process varies across different operating systems. So, which system do you use? Find it on the list and follow a few easy steps.
For Windows Users
- Search Through Settings
Navigate to ‘Settings’ > ‘Network & Internet’ > ‘Proxy.’ Here, you can toggle ‘Automatically detect settings’ or use a manual option. For the latter, click the ‘Set Up’ button to view the current proxy address or configure it as you wish.
- Use Command Prompt
Command Prompt lets you extract the information on your servers by entering a specific input.
- Click the ‘Start’ button on your Windows and type ‘cmd’ in the search bar.
- You’ll see the Command Prompt. Right-click on it and choose ‘Run as Administrator.’
- Type ‘netsh winhttp show proxy’ in the window that opened and click ‘Enter’

For Mac Users
Go to ‘System Preferences’ > ‘Network,’ and select your network service (Wi-Fi or Ethernet). Then click ‘Advanced’ and navigate to ‘Proxies.’ This section allows you to view and configure your servers.
By the way, if you wonder which protocol to choose for your server, please check this post – you’ll understand all the nuances of HTTP and SOCKS proxies in detail.
Method 2. Find Proxy Address Through Browser Settings
Lagging connection, poor speed, and unprotected network — all these can prompt the question: How do I find my proxy server address in the first place? But did you know that browsers also allow you to view the settings of your proxies? Let’s explore!
Chrome
In Chrome, access the server-related information via the menu at the top of the right corner.
Navigate to ‘System’ and select ‘Open your computer’s proxy settings’ to find your address.
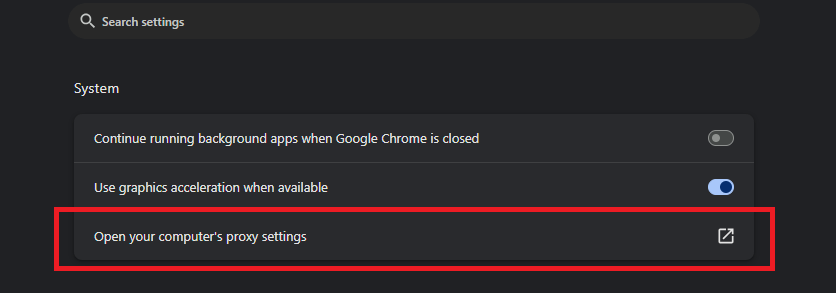
Safari
For Safari, go to ‘Preferences,‘ click on the ‘Advanced’ tab, and then select ‘Change Settings’ in the ‘Proxies’ section to view or modify your address.
Opera
Opera allows you to modify proxies through its Settings panel.
- First, click ‘Go to full browser settings.’
- Scroll to the page bottom and enter the ‘Advanced’ section.
- Almost at the bottom, you’ll find the ‘Settings’ section with the ‘Learn More’ button next to the ‘Open your computer proxy settings.’ Click it for detailed info on your service.
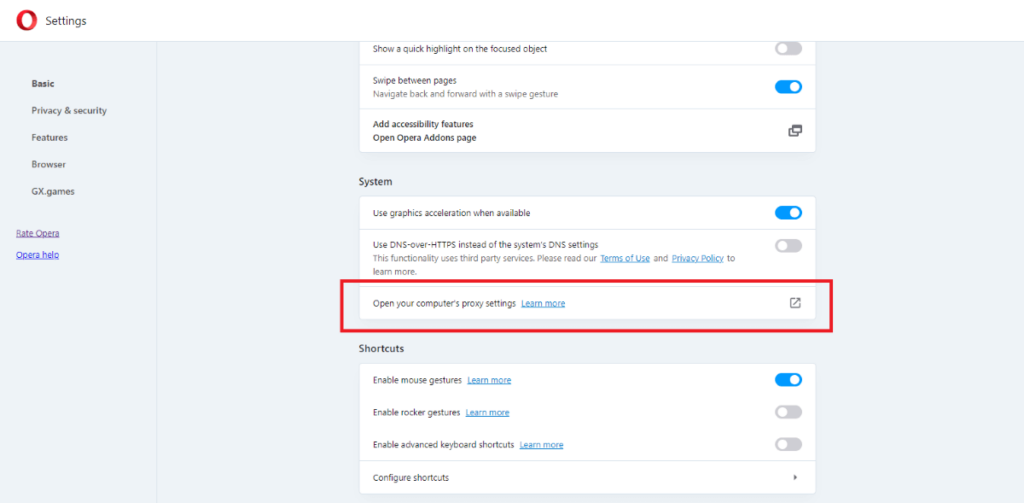
Firefox
Finding a proxy server address may seem a bit tangled for Firefox users, so here’s a detailed guide through the process:
- Click on the right corner at the top of the page and choose ‘Settings.’
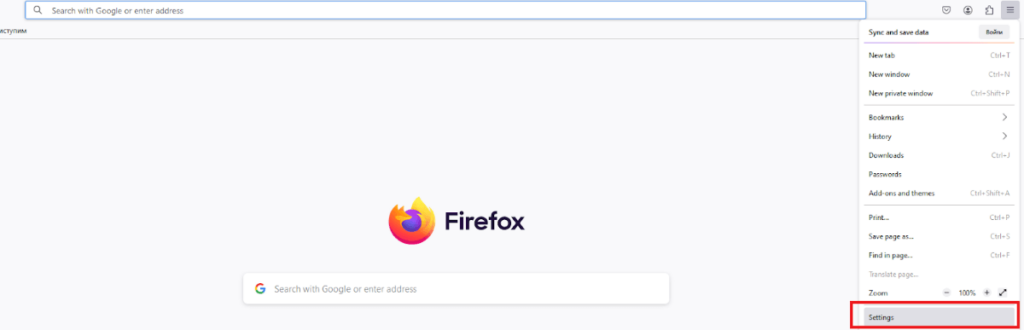
- In the ‘General’ section, scroll to the bottom till you find the ‘Network Settings.’ Click ‘Settings…’
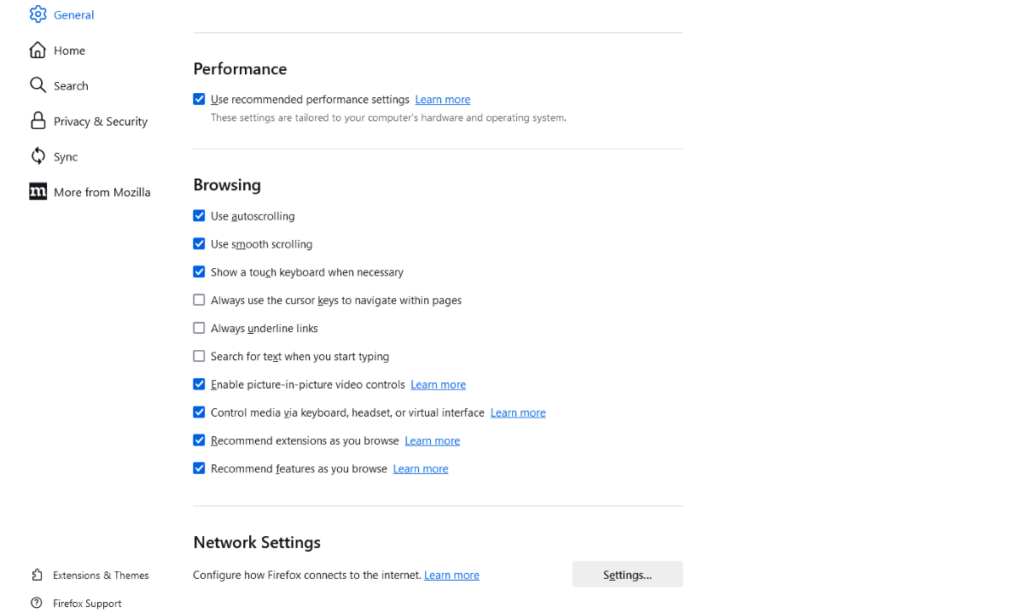
- Now, you can find your current address or configure it as you wish.
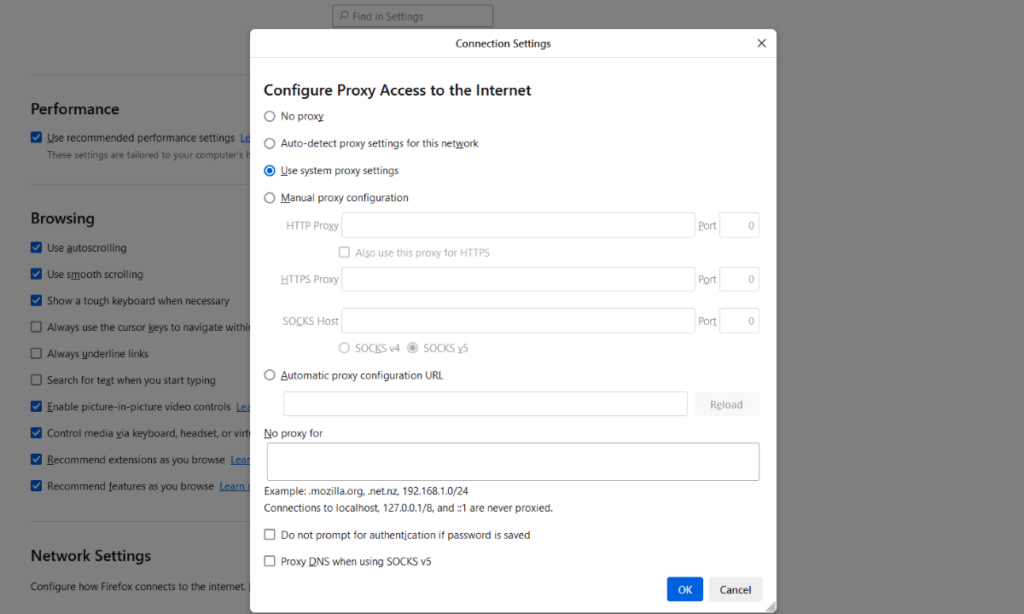
Microsoft Edge
As with Chrome, you can access the Edge menu by clicking on the three horizontal lines in the right corner. Then, select ‘Settings.’ Navigate to ‘System and Performance’ and click ‘Open your computer’s proxy settings.’
Now that you know how to find the proxies’ address, you may want to dig deeper into the topic and find the best service. If that’s your case, I have something for you. I’ve recently outlined 20 (!) of the best servers as of 2024, so you can indeed find something for yourself.
Сheck Configuration Details
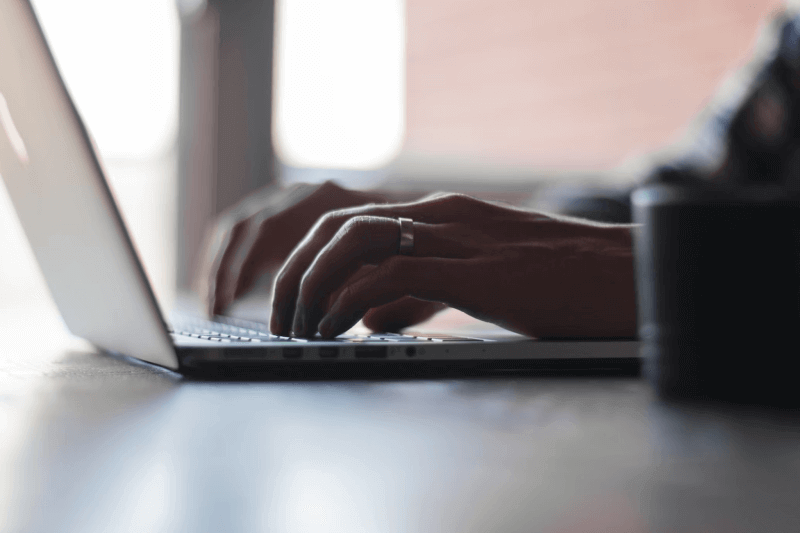
Once you learn your proxies’ addresses, you may encounter another pitfall—configuration details. Configuration ensures your online interactions are secure, private, and tailored to your needs. Here is the primary information you need to know:
- Server Address and Port: The server address and port number are the cornerstones of proxies. They are where all your internet traffic will be routed.
- Authentication: If your proxies require authentication, you’ll need a username and password. This step ensures that only authorized individuals have access.
Steps to Configure a Proxy
Configuring proxies is no rocket science. Reliable providers like Live Proxies have detailed manuals posted on their websites. With these guides at hand, even non-techy users will cope with the setup process.
I’ve done this plenty of times. Below are the 4 simple steps to configure a proxy:
- Identify your needs: Determine whether you need a simple anonymity tool or more sophisticated network management features. If you hesitate, try a free service first. Check these best free servers list that guarantee robust security and unparalleled speed.
- Select the right server type: Choose HTTP, SOCKS, or SSL proxies based on your requirements.
- Manual configuration: To manually enter the settings for proxies, you should input the server address, port, and required credentials.
- Automatic configuration: Use configuration scripts or software that automatically sets up proxies based on pre-defined parameters. It’s convenient for organizational settings where consistency across multiple devices is necessary.
Method 3. Use Proxy Server Detectors

Are you baffled by all those system and browser settings? If you answered ‘Yes!’ you urgently need an online detector.
What Are These Detectors?
Proxy server detectors are online tools that detect proxies between your device and the internet. They examine the data your browser sends to websites, looking for signs that it is routed through proxies.
How Do They Work?
When you connect to the Internet via proxies, specific characteristics of your connection change — such as your IP address, DNS details, and potentially even your browser’s environment variables. Proxy detectors scrutinize these elements to identify discrepancies that suggest proxies are in use.
Using Detectors
These detectors are easy to use. Follow this flow:
- Visit a detector website: Access one of these tools online (ensure it’s a reputable source).
- Run the detection: Simply click a button to start the process. The tool then reports whether it believes proxies are being used.
- Analyze the results: The detector will provide details about your connection, such as your visible IP and headers that may indicate proxies.
Why Checking Your Proxy Server IP Address is Essential
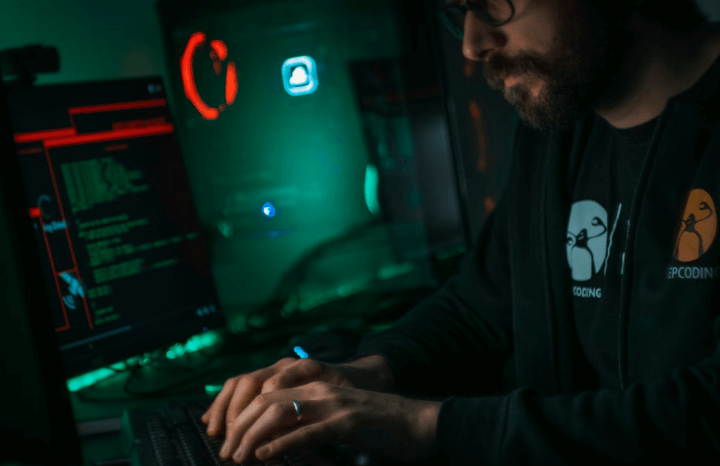
You should understand and verify your IP for several reasons. Here’s why it matters:
- Security Verification
Regularly checking your proxy IP address ensures traffic is routed through the correct, secure channel. It helps you stay protected against data breaches and intercepts. But beware — you should also learn to detect malicious proxy services that aim to steal your private information.
- Anonymity Assurance
Once you can answer, “What is my proxy address?” you can ensure that your proxies provide maximum anonymity online. Verify your server’s IP to confirm that your actual IP is hidden, safeguarding your identity and activities online.
- Access Restrictions
Certain content on the internet may only be accessible from specific geographic locations. If you check the IP of your proxies, you can be sure you are in the correct location. It’s your secret way to bypass geo-restrictions.
- Troubleshooting
If you experience internet access or speed issues, verifying your IP can help determine if the problem is with the proxy. You must complete this step when troubleshooting connectivity issues.
- Compliance and Policy Adherence
For businesses, ensuring that all data flows through proxies can be a part of regulatory compliance. Regular checks guarantee that all employee web traffic complies with corporate policies and legal standards.
FAQ
To find the proxy server address on your phone, navigate to the Wi-Fi settings, tap the connected network, and look for the proxies’ settings. There, you’ll see details on whether proxies are used.
Address of proxies refers to the IP address of proxies through which your internet traffic is redirected. It can help mask your actual IP for better privacy and security.
Check your network settings where proxies’ configurations are listed, or use online detection tools that report if you’re behind proxies and provide the proxy IP address.
A proxy IP address looks like any standard IP address, typically noted as four sets of numbers separated by dots (e.g., 192.168.1.1).
